ホームページ印刷トラブル対応
| 上手なプリントアウト方法 - はじめに - /Microsoft Wordの印刷/Microsoft Excelの印刷/Micorosft PowerPointの印刷/ホームページ印刷トラブル対応/印刷レイアウトの設定方法/印刷用紙サイズ変更の設定方法/コンピュータ実習室プリンタ用紙サイズ対応一覧 |
Adobe Acrobat Readerの印刷
Acrobat Reader(.pdfファイル)はInternet ExplorerやNetscape内で開きます。(実習室のパソコンにはAcrobat Readerは組み込み済みなので、ダウンロード等の必要はありません。)
※Acrobat Readerはまとまった文書資料作成に適したソフトなので、WEBからダウンロードした場合など PDFファイルはページ数が多い可能性が高く、印刷の際には特に注意が必要です。
※Internet ExplorerでもNetscape Navigatorでも同様の処理となります。
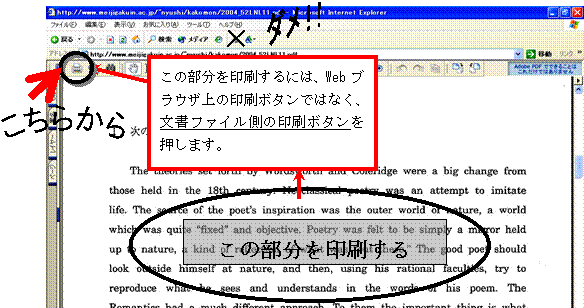
印刷のダイアログが表示されたら、必ず印刷したいページを指定してから 「OK」をクリック。
(ページの指定をしないと、何十、何百ページも印刷されることがあります。
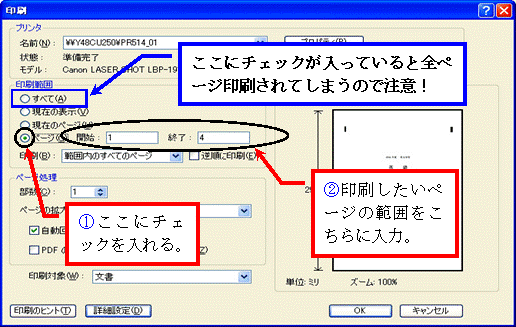
ホームページの印刷が白紙で出力されてしまう場合
印刷プレビューを開いて、印刷したい内容がプレビューに正しく 表示されるまで、繰り返しブラウザの更新ボタンを押します。 それでもホームページの情報が反映されずに白紙プレビューの状態が続くような 場合は、新たにブラウザのウィンドウを開き、印刷したいホームページをもう一度 表示させてから、再度印刷プレビューを確認してみてください。
注)印刷プレビューが白紙のときは出力も白紙なので、むやみに印刷ボタンを押したりしないこと!
ホームページの印刷が途中で切れてしまう場合
「ファイル」メニューの「ページ設定」を選択
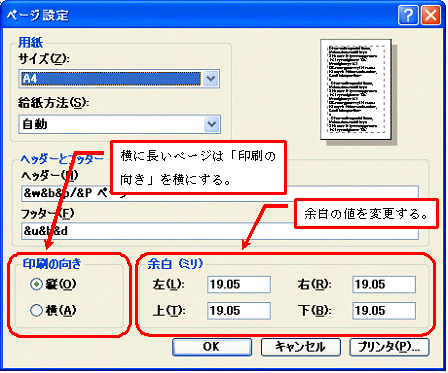
注)用紙サイズは実習室によって異なります。必ず 「パソコン実習室プリンタ 用紙サイズ対応一覧」 を確認の上、●の付いている実習室内のパソコンを使ってください。

フレーム分割されたページがうまく印刷できない場合 あるいは 部分的に印刷したい場合
印刷をかける前に、印刷したい部分(フレーム)をクリックして選択します。 (Webメールなどの文章のみの印刷をしたい場合に便利です。) ※フレームとは・・・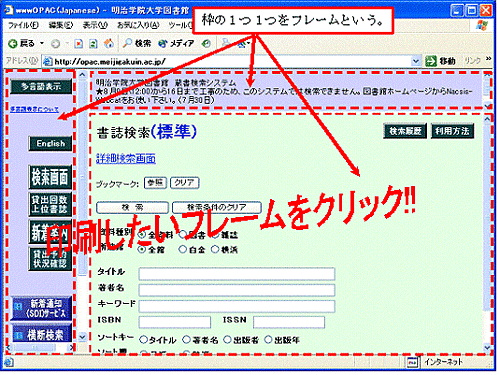
「ファイル」メニューの「印刷…」を選択し「オプション」タブを選択します。
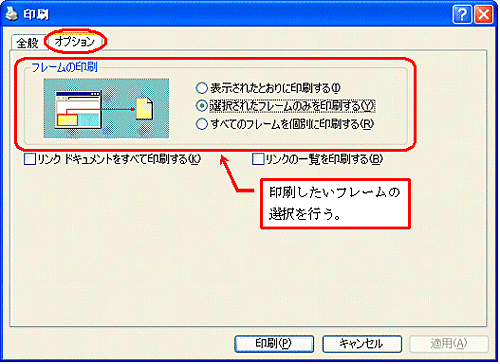
Back
