メールの題名に "<<<SPAM>>>" と含まれるもの全てをSPAMフォルダへ振り分けをする設定を行います。
|
1. |
迷惑メールを振り分けるためのフォルダを作成します。
※ 例として "SPAM" というフォルダを作成します。 |
| |
1.1 |
Active! Mailのメニューの[オプション]ボタンを選択します。
|
| |
|

|
| |
1.2 |
オプションのウィンドが表示されるので、[メールボックス管理]を選択します。 |
| |
|
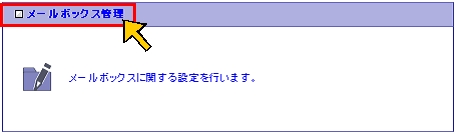
|
| |
1.3 |
メールボックス管理ウィンドが表示されます。
メールボックス名の入力項目に"SPAM"と入力します。
入力しましたら、[作成]ボタンを押します。
|
| |
|
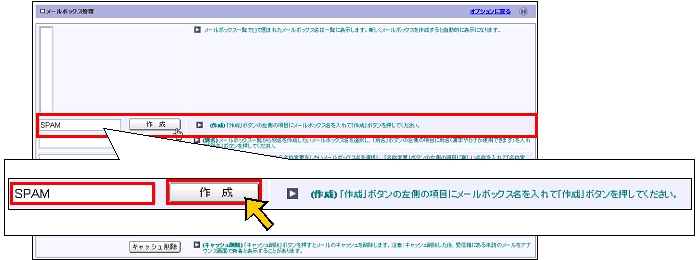
|
| |
1.4 |
SPAMフォルダが作成されますので確認してください。
|
| |
|

|
| |
|
|
2. |
迷惑メールをSPAMフォルダへ振り分ける設定をします。 |
| |
2.1 |
Active! Mailのメニューの[オプション]ボタンを選択します。
|
| |
|

|
| |
2.2 |
オプションのウィンドが表示されるので、[メール振り分け・迷惑メール対策]を選択します。
|
| |
|
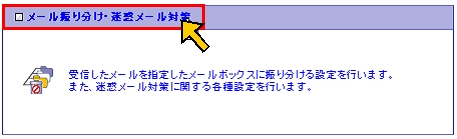
|
| |
2.3 |
メール振り分け・迷惑メール対策ウィンドが表示されます。
[振り分け設定]項目で[新着メールを自動的に振り分ける]にチェックを入れます。
|
| |
|
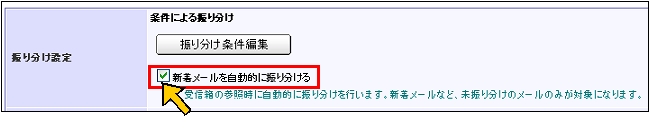
|
| |
|
次に、[振り分け条件編集]ボタンを押します。
|
| |
|

|
| |
2.4 |
メール振り分け・迷惑メール対策 編集ウィンドが表示されますので、[追加]ボタンを押します。
|
| |
|

|
| |
2.5 |
メール振り分け・迷惑メール対策 編集ウィンドが表示されます。
[移動元メールボックス]に[受信箱]を選択します。
[件名に] の入力項目に "<<<SPAM>>>" と入力します。
[移動先メールボックス]に"SPAM"フォルダを選択します。
[追加]ボタンを押します。
|
| |
|
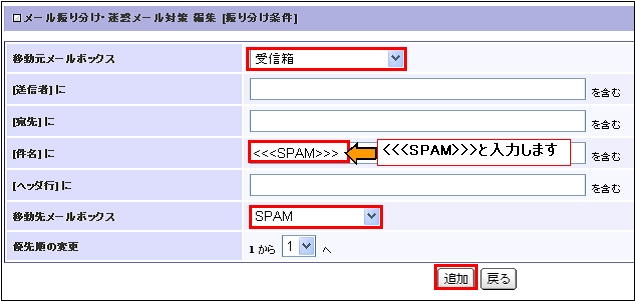
|
| |
2.6 |
[追加]ボタンを押すと、前の画面に戻ります。
設定された条件が追加されますので確認してください。
|
| |
|

|
| |
|
[条件]の表示項目に "[件名]に '<<>>'が含まれている"と表示されます。
ここに"<<<SPAM>>>"と表示されませんが問題ありません。
これで設定は終了です。
この設定以降、受信されるメールの題名に "<<<SPAM>>>" と含まれるものがすべて、SPAMフォルダへ振り分けされます。
|