アクセス制限
ホームページのアクセス制限
ホームページの特定ページへのアクセス(見る許可)を限定することができます。閲覧者や利用者を限定することにより『ゼミナール専用の掲示板、会議室を荒 らされないなどのセキュリティ強化』、『授業課題を履修者に限定し閲覧させる』などの運用ができます。
アクセス制限の方法
「.htaccess」(ドットエッチティアクセス)という1つのファイルを作成し、アクセス制限したいディレクトリに置くことによりアクセス制限を行う ことができます。
- ホームページ管理者が発行した任意のIDとパスワードを持った人だけが見ることができます。
制限対象
既存のホームページを格納するディレクトリとそのサブディレクトリ以下にあるすべてのファイル及びディレクトリに「.htaccess」ファイルを設置出 来ます。
※この場合設定したサブディレクトリ以下のすべてのファイルが制限対象となりますので注意してください。また個別のディレクトリやファイルに対して制限対象の設定を行う事も可能です。
制限方法と制限対象の組合せは、「.htaccess」ファイルの記述方法と設置場所で選択できます。
設定手順方法(下記はmswwedu.meijigakuin.ac.jpに接続した場合の事例)
(注意:以下、△印は半角スペース、『』で囲まれた文字は、入力文字を意味します。)
1. まず自分のホームディレクトリを確認します。
telnetの起動「スタート」>「ファイル名を指定して実行」を選択します。
研究系サーバ(アドレスがwww)の場合は『 telnet△mswwres.meijigakuin.ac.jp 』
教育系サーバ(アドレスがwww1)の場合は『 telnet△mswwedu.meijigakuin.ac.jp 』と入力し、OKボタンをクリックします。
2. telnetでサーバにログインすると次の画面が表示されます
login :MAINのユーザ名を入力し、Enterキーを押します。
password:MAINのパスワードを入力し、Enterキーを押します。
セキュリティの為パスワードは入力しても画面に表示されません。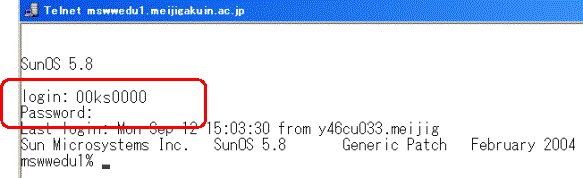
3. 自分のホームディレクトリを表示します
mswwedu% の後に『 pwd 』と入力し、Enterキーを押します。
自分のホームディレクトリ(/export/home/【ディレクトリ名】/【ユーザ名】)が表示されます。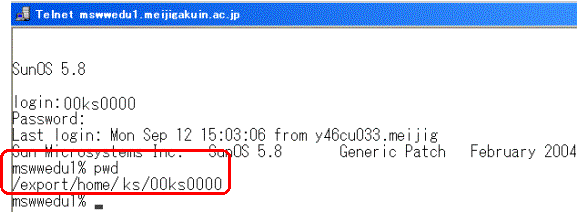
4. 制限をかけたいディレクトリを作成します。 (例ではpublic_html/test1というディレクトリを指定)
mswwedu% の後に『 cd△public_html/test1 』と入力し、Enterキーを押します。
現在のディレクトリ位置確認の為、mswwedu% の後に『 pwd 』と入力し、Enterキーを押します。
現在のディレクトリ位置(/export/home/【ディレクトリ名】/【ユーザ名】/public_html/【制限をかけるディレクトリ名】)が表 示されます。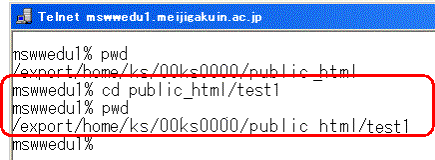
5. 任意のユーザ名とパスワードを決めます。(事例では下記のユーザを設定します。)
|
ユーザ名
|
パスワード
|
|---|---|
| testuser | test |
| testuser1 | test1 |
| testuser2 | test2 |
6. 任意のユーザ名とパスワードをサーバへ登録します。
※パスワードリストファイル「.private」内に登録する。
(1) 最初のユーザ「testuser」を登録する。
mswwedu% の後に
『 set△path=(/usr/local/apache/bin△$path) 』
と入力し、Enterキーを押します。
続くmswwedu%の後に
『 setenv△LD_LIBRARY_PATH△/usr/lib:/usr/local/lib 』
と入力し、Enterキーを押し、
引き続き、mswwedu%の後に
『 htpasswd△-c△.private△testuser 』
と入力し、Enterキーを押します。
(2) パスワード「test」を登録する。
New Password:と表示されたら『 test 』と入力し、Enterキーを押します。
Re-type new passwordと表示されるので再度『 test 』と入力します。
Adding password for user testuser と表示されれば登録完了です。
(3) 2番手のユーザ「testuser1」を登録する。
mswwedu% の後に
『 htpasswd△.private△testuser1 』
と入力し、Enterキーを押します。
New Password:と表示されたら『 test1 』と入力し、Enterキーを押します。
Re-type new passwordと表示されるので再度『 test1 』と入力します。
Adding password for user testuser1 と表示されれば登録完了です。
(4) 3番手のユーザ「testuser2」を登録する。
mswwedu% の後に
『 htpasswd△.private△testuser2 』
と入力し、Enterキーを押します。
New Password:と表示されたら『 test2 』と入力し、Enterキーを押します。
Re-type new passwordと表示されるので再度『 test2 』と入力します。
Adding password for user testuser2 と表示されれば登録完了です。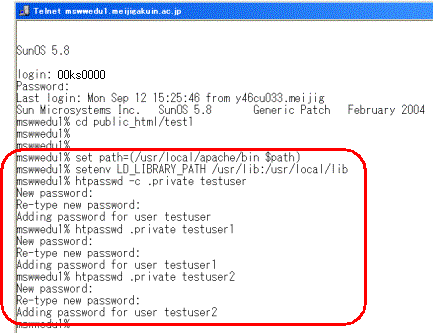
7. ファイルを確認します。
(1) ファイル「.private」が作成されている事を確認します。
mswwedu% の後に『 ls△-l△-a 』と入力し、Enterキーを押します。
5行目(青線部)に表示されている通り、「.private」が作成されている事が確認出来ました。
(2) ファイル「.private」の内容を確認します。
mswwedu% の後に『 cat△.private 』と入力し、Enterキーを押します。
testuser:UirP/hk.YnR7w
testuser1:Je9Nt9fHFWd7E
testuser2:rMXo4b1Eg9aEU
上記のようにパスワードリストファイルの内容(ユーザ名:暗号化されたパスワード)を確認出来ました。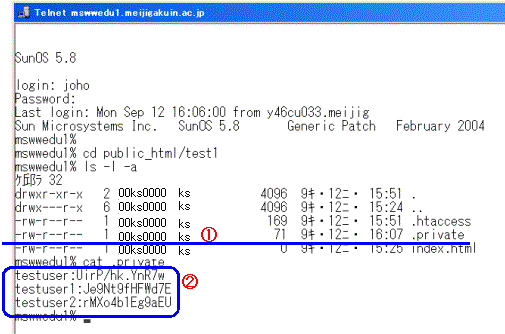
8. メモ帳を使って「.htaccess」ファイルを作成します。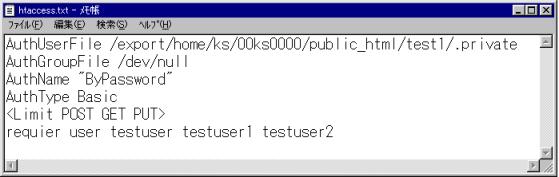
参考までにhtaccess.txtファイルの内容を記載します。
| AuthUserFile△ | /export/home/ks/00ks0000/public_html/subdir/.private |
| AuthGroupFile△ | /dev/null |
| ↑ | |
| ↑ | |
| 制限をかけるディレクトリを正確に | |
| AuthName△"ByPassword" | |
| AuthType△Basic | |
| <LIMIT△POST△GET△PUT> | |
| require△user△testuser△testuser1△testuser2 ←登録したユーザを正確に | |
9. ハードディスクまたはUSBメモリーにファイル名を「htaccess.txt」とし保存します。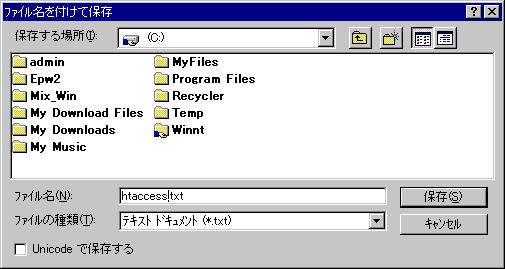
10. ファイル転送ソフト「FFFTP」でhtaccess.txtを制限をかけるディレクトリへ転送します。
転送先ディレクトリ:/export/home/ks/00ks0000/public_html/test1
※FFFTPの起動方法等詳細は、別マニュアル「ホームページをサーバに転送する」を参照して下さ い。
11. ファイル名を「.htaccess」に変更します。
※アップロードした「htaccess.txt」を右クリックして、「名前変更」をクリックします。
その後表示されたテキストボックスに「.htaccess」 と入力し、OKボタンをクリックします。
/public_html/test1内のファイル名が変更されているのを確認します。(上記画像参照)
12. telnetを使ってファイル「.htaccess」を確認します。
(1)ファイル「.htaccess」が作成されている事を確認します。
mswwedu% の後に『 ls△-a 』と入力し、Enterキーを押します。
表示されている通り、「.htaccess」が作成されている事が確認出来ました。
(2)ファイル「.htaccess」の内容を確認します。
mswwedu% の後に『 cat△.htaccess 』と入力し、Enterキーを押します。
先ほどメモ帳で作成した内容が表示されます。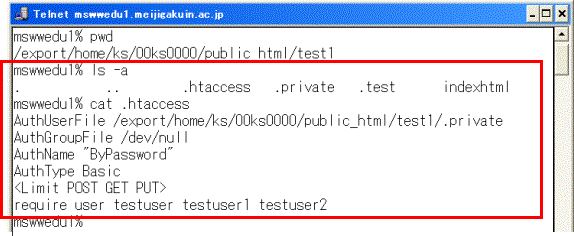
13. telnetを終了します。
mswwedu% の後に『 exit 』と入力し、Enterキーを押します。
mswwedu% logoutと表示され、下記のwindowが表示されるのでOKボタンをクリックする。
その後、TELNETのwindowのメニュー「接続」→「TELNETの終了(X)」よりwindowを閉じます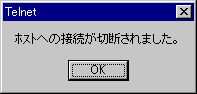
14.パスワードによるアクセス制限が実行できるかをホームページ閲覧ソフト「InternetExplorer」を使って確認する。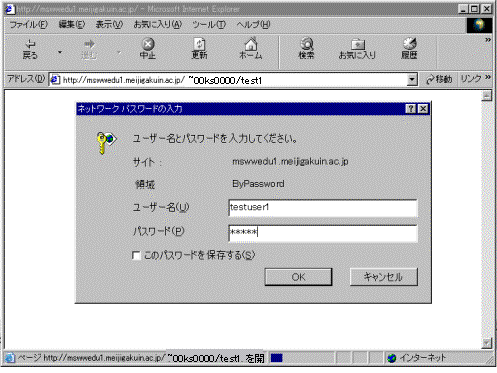
Back
