| |
1.Windows7のネットワーク設定
新しいネットワークアダプタをインストールすると、ローカルエリア接続が作成されます。
「IPアドレス」・「サブネットマスク」・「デフォルトゲートウェイ」・「DNS」の設定を行います。
※研究室等でのインターネット接続は事前登録が必要となります。情報センターへ問い合わせてください。
(1)スタートボタンから『コントロールパネル』を選択します。
 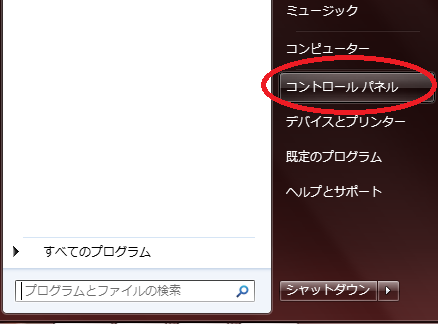
(2)『『ネットワークの状態とタスクの表示』を選択します。
 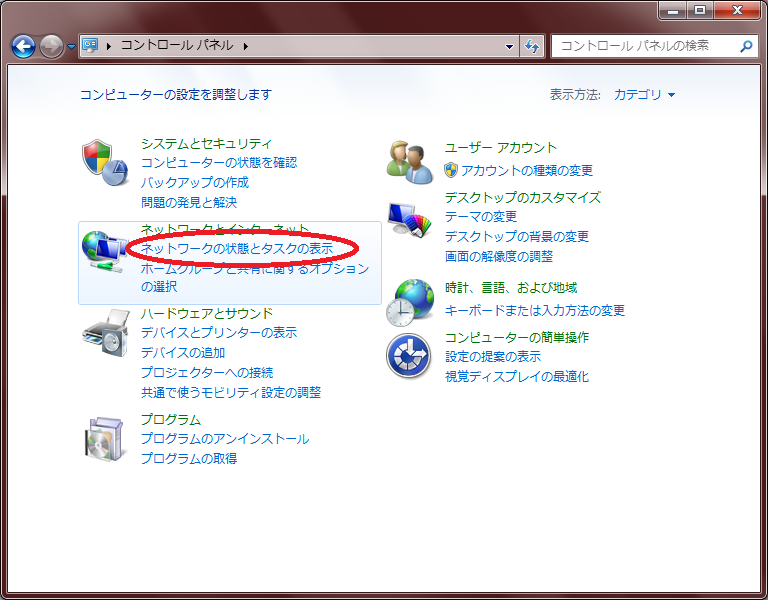
(3)左のメニューから『アダプターの設定の変更』を選択します。
 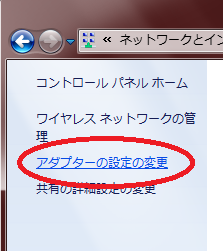
(4)『ローカルエリア接続』を右クリックして『プロパティ』を選択します。
 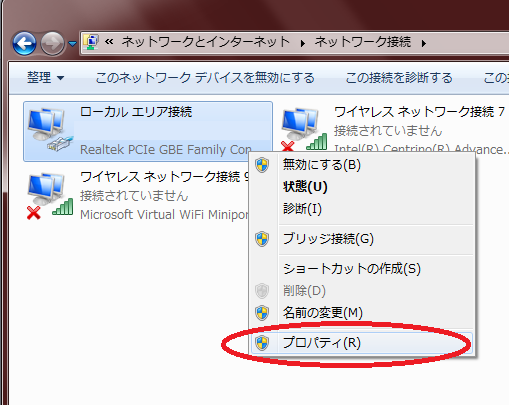
(5)『インターネットプロトコルバージョン4(TCP/IPv4)』を選択して『プロパティ』をクリックします。
 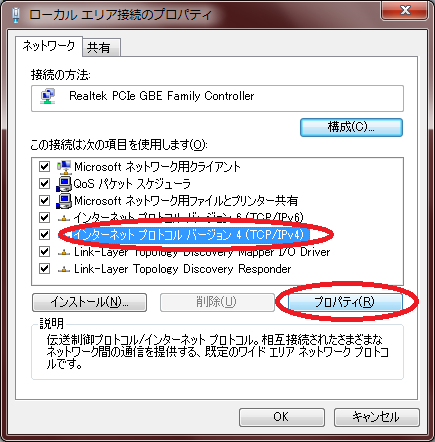
(6)『次のIPアドレスを使う(S):』と『次のDNSサーバーのアドレスを使う(E):』にチェックを入れて『登録完了通知』
を参照し「IPアドレス」・「サブネットマスク」・「デフォルトゲートウェイ」・「DNSサーバー」の
アドレスを間違えないように注意して入力します。
※xxxで表現されているところには、数字が入ります。
 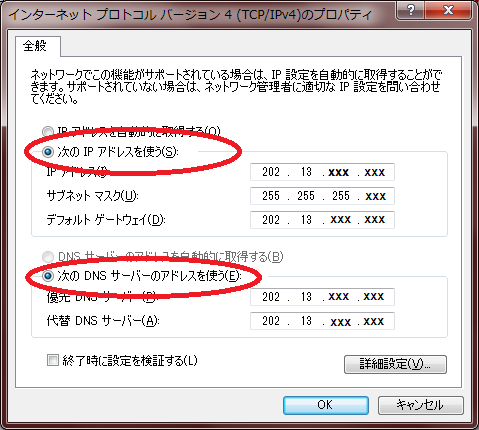
2.時刻同期(NTP)設定
NTPとは?
NTP(Network Time Protocol)とは、コンピュータ内部時刻をネットワークを介して
正しく調整するプロトコル(コンピュータ間でデータ通信を行う際の規約)です。
NTPを組み込んだサーバは階層構造を持ち、最上位のサーバが原子時計やGPS受信機などを使い
自分自身の時刻情報を常に修正して、下位のホストはそれを参照することで時刻を合わせます。
なぜ時刻同期が必要なのか?
パソコンの内部時計の精度は非常に低いので、放っておくとすぐに何分も狂ってしまいます。
内部時計が狂ったままでは、ネットワークが一般的になった現在、情報のやりとりに支障が生じる場合があります。
例えば電子メールの送信時間にズレが生じるといったときです。時刻情報の狂った機械をそのまま使うこと自体、
ある種マナー違反、という考え方もあります。
(1)スタートボタンから『コントロールパネル』を選択します。
 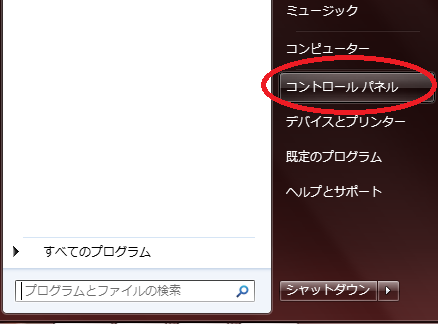
(2)『時計、言語、および地域』を選択します。
 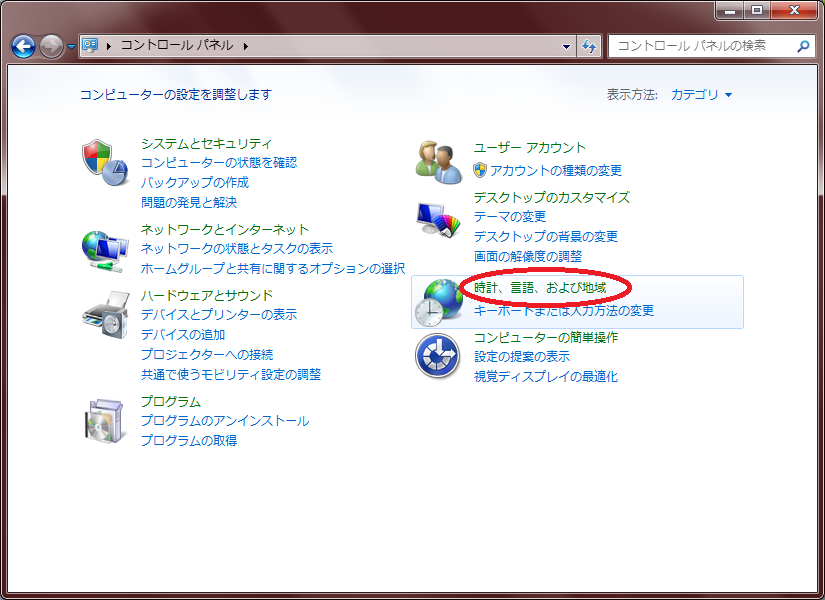
(3)『日付と時刻』を選択します。
 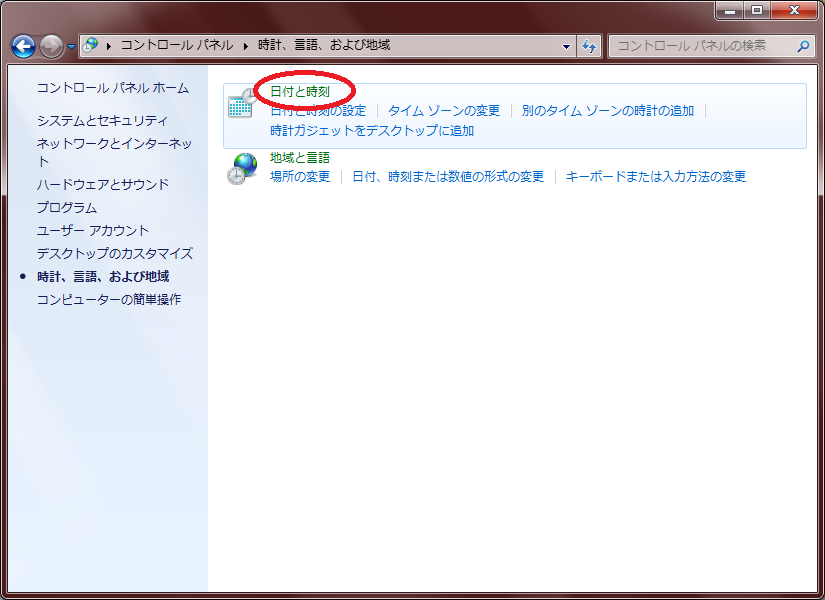
(4)『インターネット時刻』タブをクリックし、『設定の変更(C)…』を選択します。
 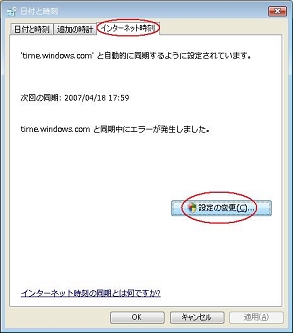
(5)『インターネット時刻サーバーと同期する(S)』にチェックを入れます。
『サーバー(E)』に「ntp.meijigakuin.ac.jp」を入力します。
『今すぐ更新(U)』をクリックします。
※「時刻は正常(同期された日付が記載)にntp.meijigakuin.ac.jpと同期しました。」
と表示されていることを確認してください。
 
(6)OKをクリックします。
これですべての設定が完了となります。
|
|