メールの題名に "<<<SPAM>>>" と含まれるもの全てをSPAMフォルダへ振り分けをする設定を行います。
迷惑メールを直接、「削除済みアイテム」に振り分けることも可能です。この場合は「2.迷惑メールをSPAMフォルダへ振り分ける設定をします。」から始め、「SPAMフォルダ」を「削除済みアイテム」に読み替えて設定してください。
「重要事項」をよくご理解いただいてから設定してください。
|
1.
|
迷惑メールを振り分けるためのフォルダを作成します。
※ 例として"SPAM" というフォルダを作成します。 |
| |
1.1 |
ファイルメニューより[フォルダ(F)]-[新規作成(N)]と選択します。
|
| |
|

|
| |
1.2 |
フォルダの作成ウィンドが表示されます。
フォルダを作成する場所にローカルフォルダを選択します。
[フォルダ名:(F)]の項目に "SPAM"と入力します。
入力しましたら、[OK]ボタンを押します。
|
| |
|
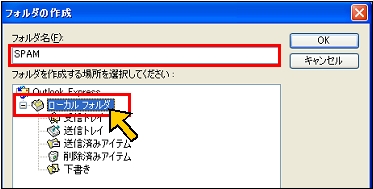
|
| |
1.3 |
"SPAM"フォルダが作成されます。
|
| |
|

|
| |
|
|
2.
|
迷惑メールをSPAMフォルダへ振り分ける設定をします。
|
| |
2.1 |
ツールメニューより[メッセージルール] [メール]を選択します。
|
| |
|
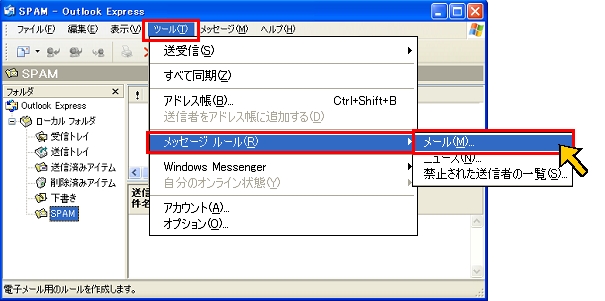
|
| |
2.2 |
新規のメール ルールのウィンドが表示されます。
ルールの条件に「件名に指定した言葉が含まれる場合」を選択します。
ルールのアクションに「指定したフォルダに移動する」を選択します。
ルール名に "SPAM" と入力します。
|
| |
|
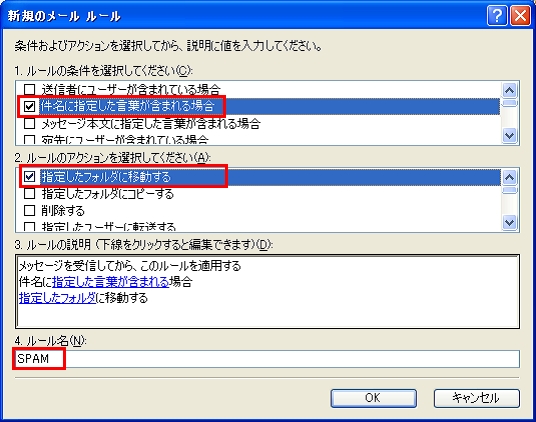
|
| |
2.3 |
「ルールの説明」枠内の「指定した言葉が含まれる」をクリックします。
|
| |
|

|
| |
2.4 |
単語の入力ウィンドが表示されます。
下記の画像の赤線の項目に "<<<SPAM>>>" と入力します。
[追加]ボタンを押して、[OK]ボタンを押します。
|
| |
|
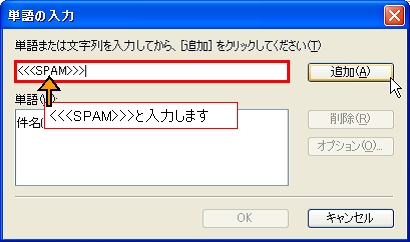
|
| |
2.5 |
新規のメール ルールのウィンドが再度表示されるので
「ルールの説明」枠内の「指定したフォルダ」をクリックします。
|
| |
|

|
| |
2.6 |
移動ウィンドが表示されます。
"SPAM"フォルダを選択し、[OK]ボタンを押します。
|
| |
|
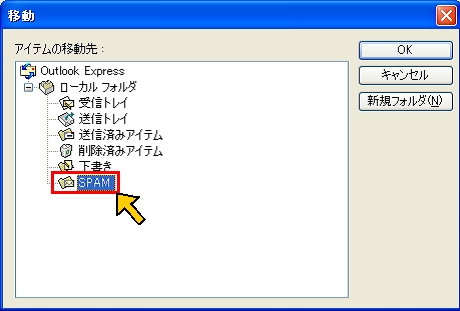
|
| |
2.7 |
[OK]ボタンを押して設定を完了します。
|
| |
|
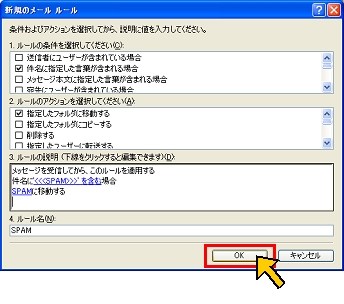
|
| |
2.8 |
設定した"SPAM"にチェックが入っていて、有効になっていることを確認してください。
[OK]ボタンを押して設定を終了します。
|
| |
|
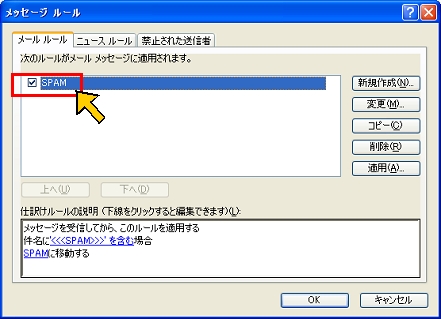
|
| |
|
これで設定は終了です。
この設定以降はメールの題名に "<<<SPAM>>>" と含まれるものがすべて、
"SPAM"フォルダへ振り分けされます。
|