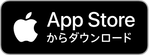MG教務アプリ
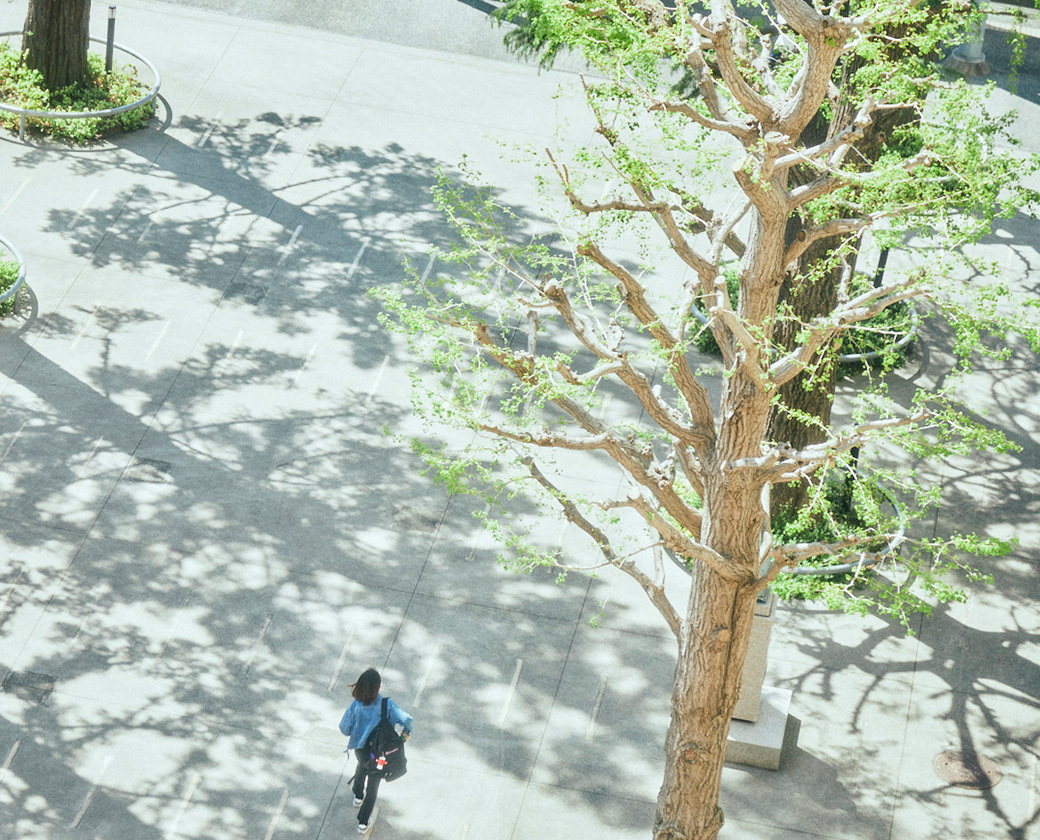
「MG教務アプリ」は学生生活をサポートするためのアプリです。自身の時間割、授業の教室、担当する教員等を確認することができます。
アプリから履修している授業への出席登録を行うことができ、自身の出席状況を確認することができます。休講・補講、教室変更等のお知らせをプッシュ通知配信で受け取ることができ、授業の変更情報をタイムリーに確認することができます。
授業の出席登録等、学生生活を送る上で本アプリの利用が不可欠となりますので、明学生はMG教務アプリを必ずダウンロードしてください。

主な機能
時間割の確認
- 自身の時間割を表示することができます。
- 授業の詳細画面から教室や教員を確認することができます。
- 時間割上に休講・補講、教室変更等の情報が表示され、授業の変更情報を一目で確認できます。
休講・補講、教室変更等のお知らせ確認
- 休講・補講、教室変更等の情報をお知らせとして受け取り、push通知を受信することができます。
履修した授業の出席登録・出席情報の確認
- アプリからボタンをタップしたり、小テストやアンケートに回答することで出席登録を行うことができます。
- 出席状況を確認することができます。
- 出題される小テストやアンケートに回答することができます。
成績の確認
- 自身の成績を確認することができます。
学内MAPの確認
- 教室や建物を検索し、キャンパスのどこにあるかを確認することができます。
チャットボット
- 授業や学生生活に関する質問に自動回答。
アプリの使い方
ログイン方法について
初回利用時または、アプリを再インストールした場合に下記手順での設定が必要です。
iOS端末をご利用の方
- 通知の許可ダイアログが表示されます。[許可]をタップします。
- 初めにアプリ初回登録画面が表示されます。
- ユーザIDとユーザパスワードを入力し[登録]をタップします。
- 登録成功ダイアログが表示されます。[OK]をタップします。
- 認証画面が表示されます。[登録]をタップします。
- ブラウザに切り替わり、認証ページが表示されます。[登録]ボタンをタップします。
Android端末をご利用の方
- 共有ストレージアクセスの許可ダイアログが表示されます。[OK]をタップします。
- [アプリの名前]をタップします。
- [アプリの名前]のすべてのファイルへのアクセスが表示されます。全ファイルの管理権限を付与します。
- 初回登録画面まで戻り、ユーザIDとユーザパスワード[登録]をタップします。
- [アプリの再起動]ダイアログが表示されます。[OK]をタップしてください。
- Androidのホーム画面に戻ります。アプリアイコンを再度タップしてください。
- 登録成功ダイアログが表示されます。[OK]をタップします。
- 認証画面が表示されます。[登録]をタップします。
- ブラウザに切り替わり、認証ページが表示されます。[登録]ボタンをタップします。
アプリをインストール後の設定について
MG教務アプリでは、出席登録等でBluetoothと位置情報を利用します。
アプリをインストール後はBluetoothと位置情報をONに設定してください。
お知らせについて
- ボトムメニューから[お知らせ]をタップすることにより授業変更のお知らせを閲覧することができます。
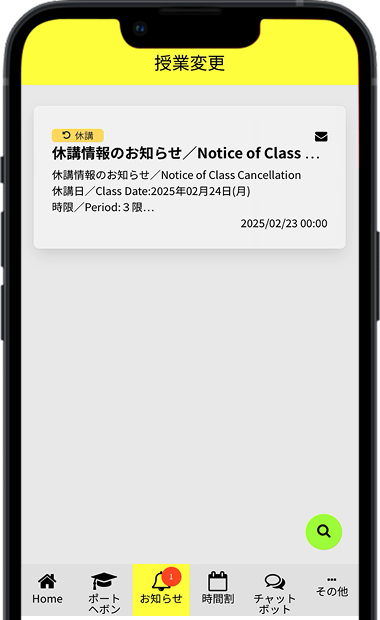
出席登録について
- Bluetoothと位置情報を必ずONに設定してください。
- ボトムメニューから[時間割]をタップすることにより時間割を閲覧することができます。
- 時間割から授業をタップするとその授業の履修科目詳細が表示されます。
- 出席の[出席登録]をタップすることで出席が登録できます。
- 出席登録マニュアルはこちらからご確認ください。
※出席登録に関する質問はチャットボットでも回答しておりますのでご活用ください。
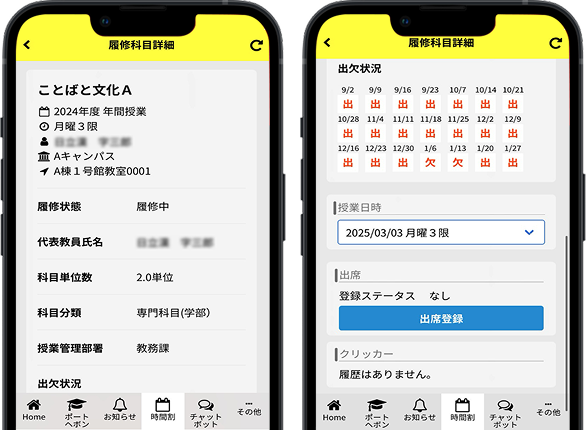
成績について
- ボトムメニューから[成績]をタップすることにより成績を閲覧することができます。
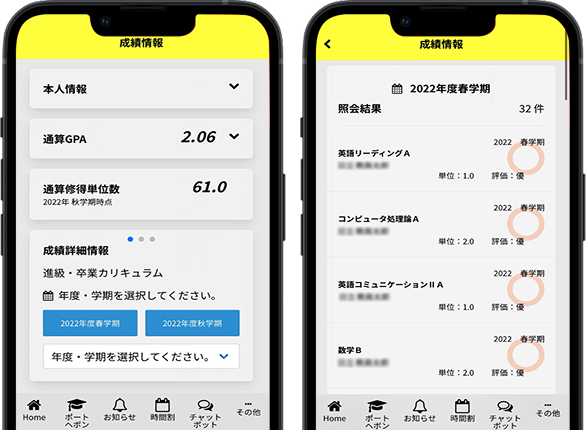
学内MAPについて
- ボトムバーメニューバーの[その他]をタップ、表示されたメニューから[学内MAP]をタップします。
- 各校舎をタップすること校舎の詳細なマップが表示されます。
- テキスト検索で教室等の場所を調べることができます。
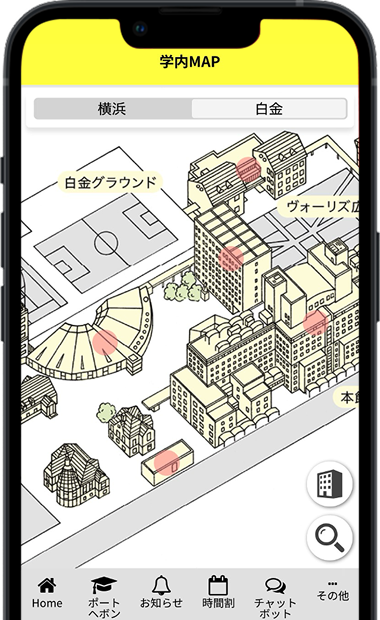
チャットボット
- ボトムバーメニューバーの[チャットボット]をタップします。
- 質問内容を入力すると、AIによる自動回答が表示されます。
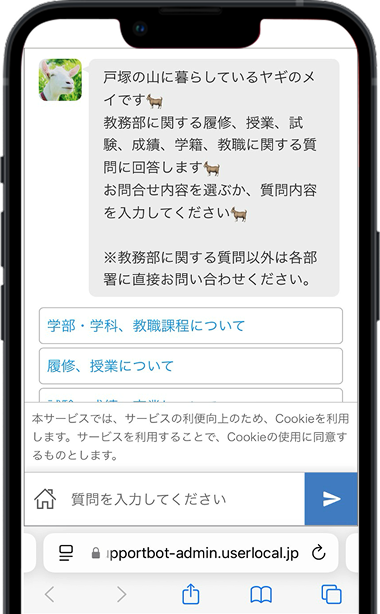
よくあるご質問
アプリの初回登録ができない
- 現在在籍していない学生は、アプリの利用はできません。
- 初回登録に必要なIDとパスワードはMAINのID、パスワードとは異なります。初回登録に必要なID、パスワードについてはポートヘボンお知らせをご確認ください。
「アプリ起動が制限されています」と表示される
アプリをアンインストールし、再度インストールしてください。
アンインストールしても「アプリ起動が制限されています。」と表示されてしまう
Androidの場合のみ、教務アプリを長押しし「アプリ情報」→ストレージとキャッシュ→ストレージを消去を実行してください。
アプリ初回登録完了後、「認証開始」ボタンを押下後にMicrosoftの認証画面に移り、メールアドレスを入力したがエラーが表示される
Microsoftの認証画面で必要なメールアドレスは大学発行の学籍番号メールアドレスになります。gmailやicloudメールでは認証できません。
※【新入生対象】推薦入学等で入学された新入生には仮アカウント(アルファベット2文字+数字6桁@meijigakuin.ac.jp)が事前に付与されていましたが、こちらは3月26日で無効となっています。3月27日にUCAROで配信された新しいMAINアカウントをご確認ください。
アプリ初回登録完了後、「認証開始」ボタンを押下後に自動でログインされる。Microsoftアカウントが別のアカウントに紐づきログインができない
- iOSの場合:設定→safari→履歴とwebサイトデータを消去を実行してください。その後、学籍番号メールアドレスで認証作業を行ってください。
- Andoridの場合:既定のWebブラウザのアプリを長押しし「アプリ情報」→ストレージとキャッシュ→キャッシュの削除を実行してください。その後、学籍番号メールアドレスで認証作業を行ってください。
アプリ上で「サーバーエラー」と表示され使用ができない
教務システムへのアクセス集中が原因のため、時間を空けてから再度アプリを起動し接続ができるか確認してください。
MG教務アプリをスマートフォンとタブレットの2端末にインストールして利用できますか
MG教務アプリは原則、1端末での利用となっています。スマートフォンとタブレットの2端末にMG教務アプリをインストールして認証作業をするとエラーが発生します。エラーが発生した場合は、片方の端末からアプリをアンインストールした後、1時間半以上空けていただければ、もう片方の端末は利用できるようになります。
スマートフォンのbluertooth設定をONにしているのに、「出席登録」を押すと「ビーコン検知を開始できませんでした。Bluetoothと正確な位置情報の許可設定がそれぞれ適切か確認してください。」と表示される
MG教務アプリのbluetoothや位置情報を利用できるよう設定を変更してください。具体的な設定方法はこちらをご確認ください。

 入試情報サイト
入試情報サイト